
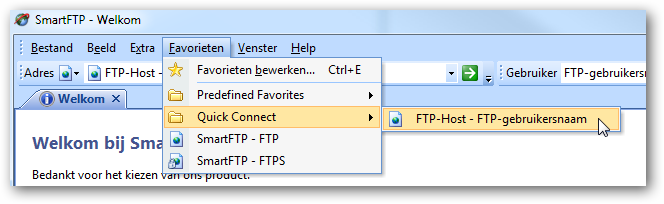
SmartFTP 64-bit can be used for: Web site publishing and maintenance. Other features include a favorites list, the ability to resume broken downloads, a global history, background transfers, proxy support, a passive transfer mode, and the ability to perform recursive downloads, uploads, and deletes. Remote-host directory information is cached for future viewing, and FTP URLs are supported. Multiple FTP connections can be opened at the same time, and you can copy files from one remote host to another (FXP). It features an Explorer-like, customizable interface and supports drag-and-drop functions.

Get into your Public_HTML folder, which is the folder that you’re supposed to put your website in. It’s usually marked by a icon with a folder that has a magnifying glass over it.Ĭlick the image to see larger screenshot.Īlong with your “Local Browser” window, a window that’s named “ : Your Username” should appear after you login to your FTP server. If you don’t, go look for it on the toolbar. Okay now you should have a window in SmartFTP or your FTP client named “Local Browser” or something similar. If you’re using SmartFTP just hit the “Enter” key once you’ve typed your password.
Once you’ve entered all that info, login. The address of the FTP server is usually and/or a long string of numbers known as an IP address. All of that information should have been emailed to you, when you signed up with your host. To login to your FTP server, the three field that you have to enter are the address of the FTP server, your username and your password. To get SmartFTP go to their download page. I recommend using it for your first time, so you learn the basic skills, then move on to other FTP clients (programs) if you don’t like it. It’s free and it doesn’t come with any spyware or adware. In this tutorial to using FTP, I’ve decided to use SmartFTP.


 0 kommentar(er)
0 kommentar(er)
